One of the most widely used wireless technologies today is Bluetooth, which enables you to connect two or more devices to carry out daily tasks with less hardware. To use your wireless keyboard, Magic mouse, AirPods, or other wireless devices, you’re trying to turn on Bluetooth on your Mac. But the annoying thing is that this time, your MacBook Pro or MacBook Air’s Bluetooth won’t turn on.
It can be difficult to troubleshoot Bluetooth on your Mac without a clear indication of what is wrong. The methods you can use if the Bluetooth on your Mac won’t turn on are covered in the sections that follow because we’re here to help.
Why Won’t My Turn On Bluetooth On A Mac?
Typically, activating Bluetooth on a Mac is simple. Just select Bluetooth from System Preferences. Click Turn Bluetooth On after that. However, there are times when Bluetooth on a MacBook fails. After you click the Turn On button, it won’t enable, or the Bluetooth is actually not working after it launches.
The reasons are not particular, as Bluetooth is a program on the Mac that can be impacted by the operating system, settings, other devices connected to the Mac, and more. But all in all, the MacBook Bluetooth that’s not turning on is generally caused by:
- The system bugs.
- Your wrong settings.
- Bluetooth glitches.
- outside devices interfering.
How To Fix Mac Bluetooth Won’t Turn On?
Reboot Your Mac
There is a reason for this step, even though it is the one you hear about all the time. The majority of the time, restarting your computer will fix a variety of issues, including those relating to Bluetooth on your Mac.
Rebooting your Mac by going to Apple > Restart from the menu bar can help to fix almost every Bluetooth issue, in particular when the Bluetooth module has crashed and your system is not responding. You might want to try that as well. According to Apple, removing any USB devices may also be helpful.
Check Your Mac’s Bluetooth Device Settings
You can try this method if your Mac’s Bluetooth still won’t turn on. Your Bluetooth device must be on and powered up in order to connect to your Mac. Even though it might seem obvious, it’s worth double-checking before making great efforts to resolve a problem that doesn’t actually exist. Check to see that you’re pairing this device properly (and that your Mac can see it) if you haven’t done so before.
If you’re trying to get a Bluetooth speaker or other audio device working, have already paired it, and are wondering why you can’t hear anything, then you’ll need to make sure it’s selected as your primary output under System Preferences > Sound > Output.
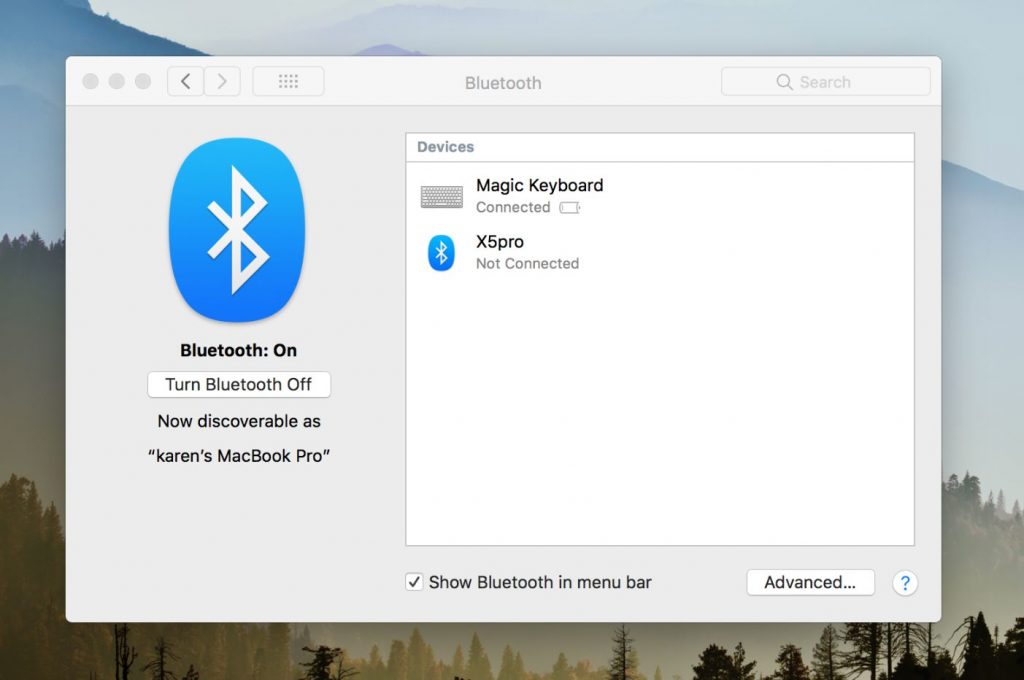
The same goes for Bluetooth headsets with microphones: head to the Input tab and choose your Bluetooth device. When you connect a wireless audio device again, your Mac ought to remember your selection.
You can also click on the Volume button in the menu bar and pick your audio device there. The button might need to be enabled if it isn’t visible in your menu bar. Go to System Preferences > Sound > Output, then select Show volume in the menu bar at the bottom of the window.
Debug Bluetooth Module
Perhaps Bluetooth’s bugs prevent it from working on Macs. In an effort to resolve program bugs and recover the Bluetooth, the Bluetooth module has been reset.
Use Terminal to reset the Bluetooth module if the Bluetooth on your MacBook running macOS Monterey won’t turn on.
- To launch Mac Spotlight Search, press the Command + Option keys.
- To open the Terminal window, enter Terminal and then hit Return.
- Press Return after typing “sudo pkill bluetoothd” in the Terminal.
- If prompted, enter your admin password.
- Shut down the Terminal and restart your Mac.
Or, if your Bluetooth won’t turn on MacBook running Big Sur or earlier, debug the Bluetooth menu bar has a Bluetooth module.
How to debug Bluetooth on Mac:
- In the top right Apple menu bar, click the Bluetooth icon while holding down the Shift and Option keys. If Bluetooth isn’t already visible in the Apple menu bar, go to System Preferences > Bluetooth and select the “Show Bluetooth in menu bar” checkbox.
- Click Reset the Bluetooth module on the Bluetooth drop-down menu. Click Debug > Reset the Bluetooth module if your Mac is running macOS Catalina or an earlier version.
Disconnect Unnecessary Peripherals
Your Mac’s external devices can occasionally cause problems with Bluetooth’s regular operation. So, you might try unplugging extra devices like USB hubs, external hard drives, and USB flash drives.
To see if your Bluetooth can be enabled this time, try turning it on once more.
Delete The Bluetooth .plist Files
Try deleting Property List files to see if that fixes your Mac Bluetooth issue. Sometimes they might degrade and subtly interfere with Bluetooth connectivity. To remove the .plist files:
- Choose Go from the Finder menu at the top of your screen ➙ Go to Folder
- Type in: /Library/Preferences ➙ Go
- Find the com.apple.Bluetooth.plist file and delete it
- Go back to Go in the Finder Menu ➙ Go to Folder
- Type in: ~/Library/Preferences/ByHost ➙ Go
- Find com.apple.Bluetooth.xxx.plist file and delete it
Your Mac should now be turned off, and you should leave it that way for about a minute. It will automatically create new.plist files after the restart, which should resolve the MacBook Bluetooth not available problem.
Update MacOS And Bluetooth
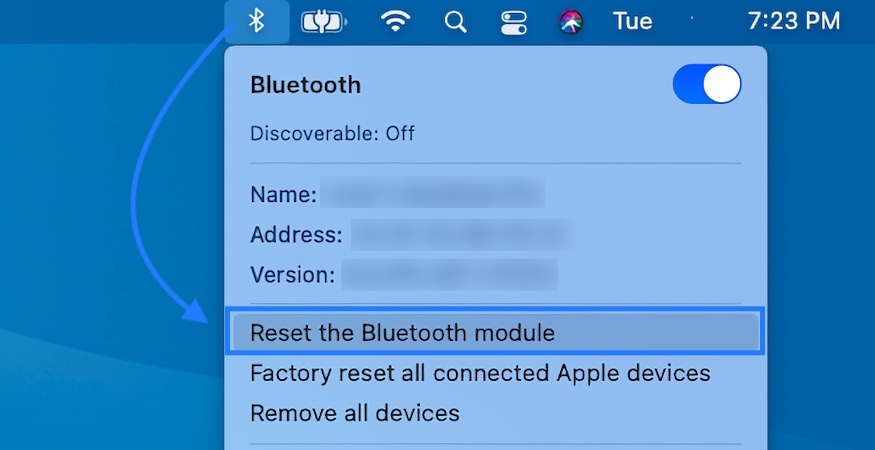
Even after making a fresh copy of the PLIST file, taking away the external devices, and trying all the other methods mentioned above, the MacBook Bluetooth is resolutely refusing to turn on. Update your Mac is your final option.
Your Mac can be updated to address potential Bluetooth errors as well as system bugs. This is due to the fact that preinstalled software updates and system bug fixes are frequently included in Mac updates. For users whose Bluetooth won’t turn on on a MacBook running the most recent version of macOS Monterey, this method has been proven effective.
Simply select Software Update from the Apple menu’s System Preferences. the macOS must then be updated.
Disable And Re-enable Bluetooth
To reset Bluetooth without restarting your whole Mac, head to System Preferences > Bluetooth and click Turn Bluetooth Off. You can also toggle Bluetooth by clicking on the menu bar icon—click Turn Bluetooth On to try again.
Toggling this setting can frequently fix your issue if you’re having trouble using AirDrop on your Mac.
The Bluetooth process can also be completely terminated, though this isn’t always successful. Open Terminal and enter: sudo pkill blued
Then type your admin password and press Return. By doing this, the background process should be terminated and restarted, enabling you to try once more.
Optimize And Remove Your System Junk
Last but not least, it’s normal for your Mac’s hard drive to fill up over time with a variety of user- and system-generated garbage. Moreover, Bluetooth connectivity suffers. Therefore, the following time you encounter the message “MacBook Pro Bluetooth not available,” try performing a thorough but quick system optimization with CleanMyMac X.
Using CleanMyMac X, you can easily and effectively restore your Mac to factory settings, free of malware, login items, user or system cache files, and more. And it only takes one click to scan:
- Navigate to System Junk
- Click Scan and wait for the process to finish
- Review Details and Clean anything you don’t need
How Do I Turn On Bluetooth On A Mac?
Most Macs come with built-in Bluetooth capability, so all you need to do is make sure it’s turned on:
- Go to System Preferences in the Apple menu
- Click on Bluetooth
- Select Turn Bluetooth On
While you’re at it, tick the box beside the “Show Bluetooth in menu bar” option at the bottom of the screen. The menu-bar Bluetooth icon will act as a shortcut to show whether Bluetooth is turned on, whether any devices are connected, or even if a particular device’s battery is running low.
But if you’re using a different Bluetooth client, you don’t need to have this icon in the menu bar. Let’s find the easiest method for connecting Bluetooth devices to Macs while we’re on the subject.
Conclusions
That’s all, folks. Hopefully, one of these solutions helped you fix the Bluetooth problem. So, whenever you encounter a Bluetooth Mac connection issue, remember the advice above.

