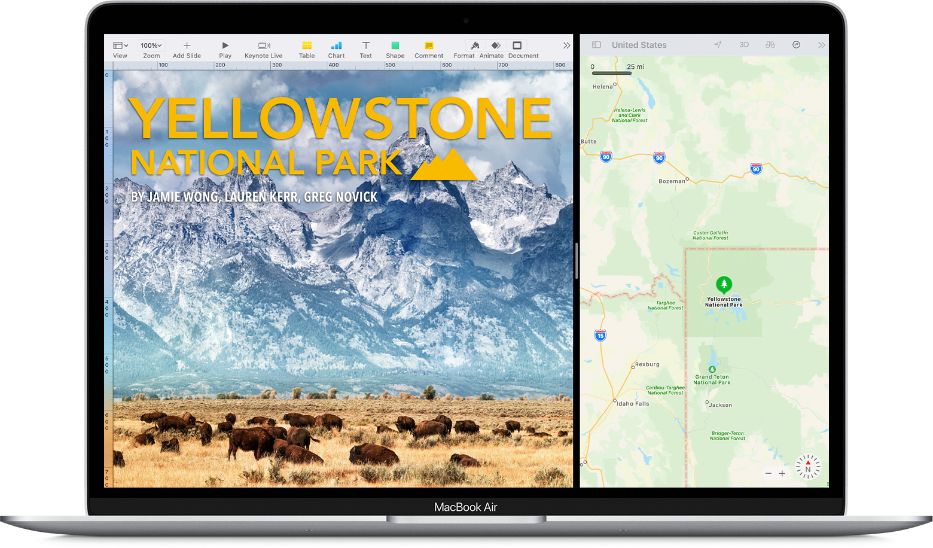The floating windows issue can be solved simply and elegantly with the split screen view. With this feature, you can split your screen in half and use two apps at once to increase productivity, save time switching between windows and keep your attention on the task at hand. To get the most out of your system, use Split View on a Mac, which we’ll show you how to do in this guide. Please keep reading.
How Do I Start Split-screen Mode On A Mac?
Locate the red, yellow, and green buttons on your window’s top left. You can view your screen in various ways by hovering your cursor over the green button or by clicking and holding it.
Your current window will appear on the left or right of your screen, depending on which option you select when you click “Tile Window to Left of Screen” or “Tile Window to Right of Screen.”
On the other side of your split screen, all of the other windows open on your Mac will be visible. Select the window by clicking it. You are currently in split-screen mode.
What Is The Mac’s Shortcut For Split-screen?
We have a tip for you if you’re wondering how to shortcut the half-screen function on your Mac. While there isn’t a direct shortcut to split your screen, there are two ways to do it.
- Press Control + Command + F to spread your active window to full screen.
- Press the Mission Control button on your keyboard (the one with three rectangular shapes on it and maybe F3).
- Choose the two windows you want to include in the split screen and drag one of them onto the other.
How To Access Mission Control In Split-screen Mode?
In split screen mode, switching between the two windows is now simple. When the function keys are visible, press the Mission Control key, F3 on keyboards, or the button with the three rectangles on the Touch Bar to open Mission Control, which can be used to open other apps while in split view. You can also:
- Pressing Control and the up arrow
- Swiping up with three or four fingers on your trackpad
- Double tap with two fingers on your Magic Mouse
You’ll see every open window you have. Toggling between those windows and your split-screen view only requires a single click on those buttons.
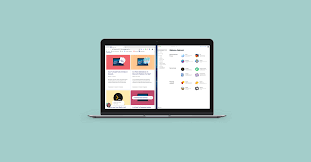
How To Adjust Split View On Mac?
Your screen need not be divided evenly in Split View. You can click and hold on to the Black Divider and slide it left or right to adjust each half of the screen. This is especially helpful if you’re trying to view a large webpage with a strange design or require additional space for a large spreadsheet.
Just keep in mind that some apps, like Apple’s Photos, have minimum widths, so you might not be able to adjust the bar very much or at all.
If you realize you prefer the windows on different sides, simply click and hold an app’s Title Bar and drag it over to the opposite side. The windows will move around on their own.
Having trouble locating your menus. The menu bar (as well as Dock) is automatically hidden when using Split View. To access the menus of each app while using Split View, simply move your pointer to the top of the screen, where it will reappear while your pointer stays in place.
Finally, you can change your resolution if the windows are too small.
When you’re ready to leave Split View mode, click on the Green Dot on either window or press Esc. You can pick up where you left off before entering Split View by doing this, which will restore both windows to their initial states.
How To Exit Split Screen?
You can switch back to fullscreen mode once you’ve finished working in the split screen view.
- In order to make the green button appear again, move the cursor up to the top of the window you want to minimize.
- The window size can be decreased by clicking the green button. With this, you can leave split-screen mode.
- The window you are currently in will revert to its original, non-split screen shape. Fullscreen mode will be applied to the other window.
Why The Split Screen Won’t Work On My Mac?
First, make sure fullscreen mode is not on. Split screen support is only available in the default window view. If you want to make sure that’s not the issue, see if Displays have distinct Spaces activated in System Preferences > Mission Control. If not, do so immediately.
If you can’t see that option in the Mission Control menu, make sure you’ve updated to macOS 10.11 or a later version.
You can learn what OS version is currently installed on your computer by choosing About this Mac from the Apple symbol in the top left menu. You must update if you are using an earlier version option on the Software Update screen.
Conclusion
You can see how quick and simple it is to set up a double screen on a Mac. With Split View, all it takes are a few straightforward steps to transform your screen into a multitasking powerhouse. A split screen view is a necessary feature for multitaskers, but it can be used by almost everyone without a dual monitor setup.