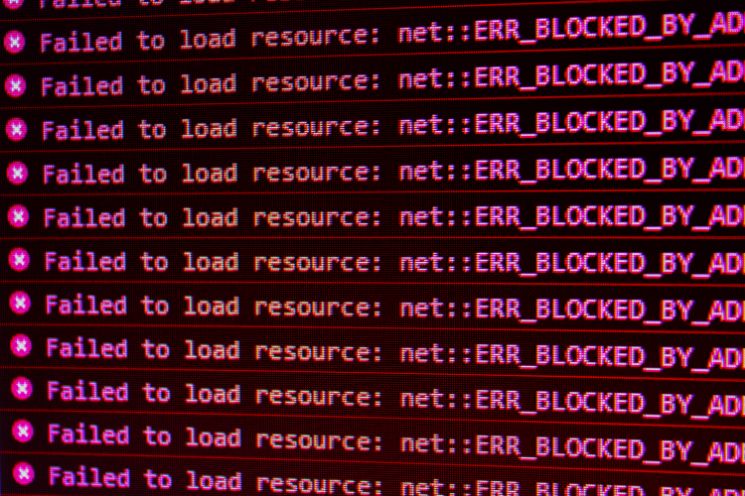It’s typically simple and easy to update your Mac to the most recent version of the macOS operating system. However, occasionally the following error message might appear on the screen while getting ready for the installation, a mistake happened. Regardless of the circumstance, this error message can be very tedious and annoying. Please read this article and make an effort to identify the solution to this issue.
Why An Error Occurs While Preparing The Installation
If you suddenly find yourself staring at a Mac error message that reads, “An error occurred while preparing the installation.” try running this application again’ and are wondering how this happened, we have some answers for you.
- This error could be caused by inaccurate Date and Time information on your Mac.
- The error that occurred while preparing the installation of High Sierra is frequently caused by a corrupted Installer.
How To Fix “An Error Occurred While Preparing The Installation” On Mac
Boot Into Safe Mode
To enter Safe Mode when restarting your Mac, hold down the Shift key. If you have an Apple Silicon product, you must turn off your Mac, turn it on, and then keep pressing the Power button until the Startup Options show up on the screen. In Safe Mode, look for updates. Restart your device two or three times in a row and try again if the issue continues.
Check Date And Time Settings
Verify your time and date settings in addition. The time and date settings on your Mac should be set to automatic. Go to System Preferences, click Date and Time, and set the date and time zone automatically. Restart your Mac and attempt an OS reinstallation. Use macOS Utilities and Terminal to change your date and time settings if your Mac won’t boot up properly.
- Select “Date and Time” under “System Preferences” on your Mac.
- Pick your region from the drop-down menu and click the “Set date and time automatically” option in this window.
Try the installation again after you’ve set these options.
Reinstall The OS Without Erasing The Drive
- Restart your MacBook, and press and hold the Command and R keys right after you hear the chime.
- Release the keys when the Utility menu appears on the screen.
- Select Disk Utility and click on Continue.
- The most common disk choice for users is Macintosh HD.
- Then, click on the First Aid option.
- The Done button might not become clickable for a few seconds or even a few minutes. Hit Done.
- Exit Disk Utility, go back to the Utility Menu, and select Reinstall OS X.
Try erasing the drive first if reinstalling the OS is unsuccessful.
Erase The Drive Before Reinstalling The OS
Data issues could be the root cause of installation issues. Erasing the drive and reinstalling the OS are both viable options in these situations. This approach, though, is extreme and might lead to data loss. Before implementing this fix, make sure you have created backups.
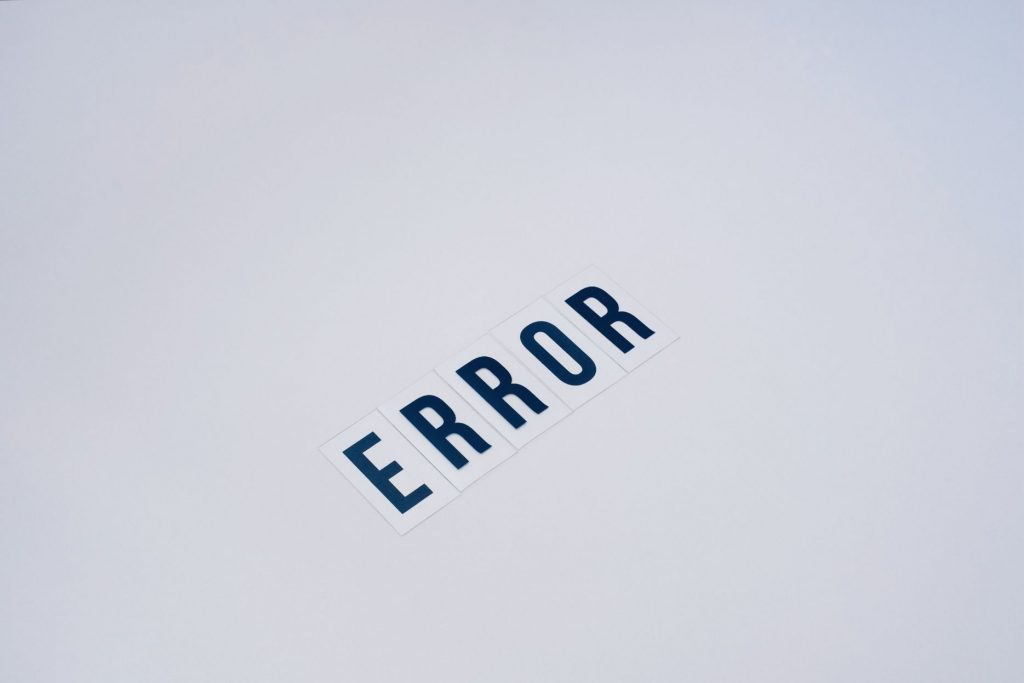
- Press the “Option–R” keys as soon as Mac restarts. When you see the Apple logo on your screen, let go of the keys.
- The ‘Utility’ menu will eventually appear on your screen. Hit “Continue” after choosing “Disk Utility.”
- Click “Erase” after selecting the main drive that needs to be cleaned up. Apply the following settings in the newly appearing panel.
- Decide on a GUID partition type.
- Mac OS Extended (Journaled) is the format type.
- After selecting the “Apply” and “Done” buttons, close the utility. Return to the main “Disk Utility” menu at this point and choose “Reinstall OS X.”
Recreate Your Fusion Drive And Add A New Volume To It
Ensure that your macOS device has a Fusion Drive before using this solution. A Fusion Drive is two different drives fused together, as the name suggests. This typically consists of a Serial ATA drive (HDD) and an SSD.
The disk should first be formatted with the macOS Extended (Journaled) option in Disk Utility. then adhere to the instructions below.
- Use the Utility menu and launch Terminal.
- Check your drive Unix names by running the #> diskutil list internal command.
- Keeping track of which drives are HDDs and which are SSDs is crucial. The HDD is typically disk 1 for users, while disk 0 is for SSD users.
- Now, run the #> diskutil unmount force disk2s1 command to force-unmount the logical volume.
- Run the following commands to reformat your drives:
- #> diskutil eraseDisk JHFS+ SSD disk0
- #> diskutil eraseDisk JHFS+ HDD disk1
- After that, recreate the disk with the help of the #> diskutil cs and create the “Macintosh HD” disk0 disk1 command.
- Once that is done, use the following command to create a logical volume on the disk:
diskutil cs createVolume “Macintosh HD” JHFS+ “Macintosh HD” 100% - Reinstall macOS and then exit the Terminal.
Take Your Mac To Apple For Repair
It might be a sign that your disk is defective if you continue to receive the same error even after wiping the drive clean. You must replace your machine’s HDD if it is present. Send your Mac to Apple for service if it has an SDD.
Use macOS Recovery
Using the built-in macOS Recovery is another option for fixing the problem. Different key combinations can be used to access different versions of macOS when you boot into macOS Recovery. The various key combinations are listed below, from which you can select the one that best suits you. Simply follow the steps below to complete this; it’s very simple to do:
- Turn off your Mac before anything else.
- Once you’ve done that, you can turn it back on. Just remember to press one of the key combinations below:
- Command + R: This will reinstall the most recent macOS version that was set up on your device.
- Option + Command + R: Your Mac will be updated to the most recent compatible version of macOS using this key combination.
- Shift + Option + Command + R: When installing the version that came with your Mac device, you can also use this combination.
- When prompted, click the Reinstall macOS option to continue with the installation.
Use A Combo Update
A combo update enables you to update your Mac from an earlier major release of macOS. These combination updates are available for download from the Apple website. You should have a reliable internet connection and enough space on your Mac because these installation files, which are.dmg files and are quite large, are quite large.
Go For Apple Support
It takes a lot of skill and a little bit of luck to fix problems, so in the end, you’ll need to contact Apple Support if neither of those factors is on your side. Find the closest Apple Support location and have your Mac repaired as soon as you can.
Conclusion
All we can say about fixing the installation error is that. Boot into Safe Mode and check your date and time settings if your MacBook indicates that an error occurred while preparing the installation.
Then, restart in Recovery Mode, launch First Aid, and attempt to reinstall the OS without erasing the drive. Try wiping the drive clean and reinstalling the OS if the problem continues.