Web browser bookmarks have the awful habit of accumulating over time and becoming difficult to navigate through. You can get rid of the clutter and all the data on your Mac that is no longer useful to you by deleting your bookmarks. However, not everyone is aware of how to delete them. To find out more about deleting bookmarks on a Mac, read this article.
What Is A Bookmark
This seems to be a pretty simple inquiry. A bookmark is a small piece of paper or other material used to indicate where in a book you have finished reading. Actually, that is what a bookmark actually is, but in the context of computers, it has a different meaning.
A bookmark on your Mac resembles a physical bookmark somewhat, but instead of keeping your place in a book, it marks a link to a webpage so you can easily revisit it later.
To make it simple to access any type of information you find online, you can create bookmarks. This is helpful if, for example, you are browsing the web and come across a website you really like or a link to a great deal on a product you want to buy.
Making a bookmark for the page will allow you to easily find it again during a new browsing session because it can be challenging to locate a website again if you forget the web address.
You can organize a variety of websites that you might visit frequently in a way that suits you by using bookmarks. Consider that you enjoy reading news about basketball and finding recipes online.
You can create customized bookmark folders in a variety of formats. In the aforementioned example, you could place all of your basketball links in one folder and a ton of bookmarks with recipes in another.
Why Delete Bookmarks?
There are many good reasons to remove your MacBook’s bookmarks.
The most frequent excuse would be purely administrative. There’s a chance that you won’t want to visit the website you bookmarked, so you don’t need to keep it. By removing unused links and clutter from your bookmark toolbar, deleting bookmarks can help you maintain organization with the ones you do want to keep.
Some people don’t ever remove their saved bookmarks. I personally prefer to keep things neat and organized on my computer, so I go through and delete any bookmarks I’ve made that I’m no longer using once a month at the most.
Although there is no real reason why you should delete bookmarks, I like to do it for organizational purposes.
How To Remove Safari Bookmarks On Mac
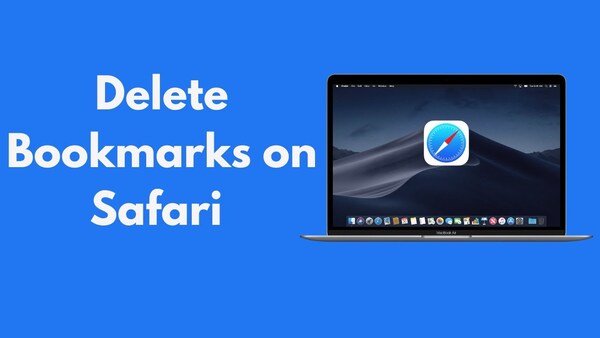
Launch Safari
Because they are hidden in the Safari sidebar, finding and editing your bookmarks can be difficult. You’ll need to open Safari on your Mac in order to modify the bookmarks. The following is how to get going:
- Open your Mac
- Locate the Dock
- Click on the Safari icon
If Safari doesn’t show up there, you can search it by pressing Command and Spacebar together and then typing “Safari.”
Go To Sidebar
You can edit every bookmark from the Safari sidebar, where they are all located. The sidebar can be located as follows:
- A new window ought to appear after you launch Safari.
- A Sidebar icon can be found in the upper left corner of this window.
- Click on the Sidebar.
Click On The Bookmark Icon
You can access your bookmarks there and edit or organize them now that you are in the sidebar. Here’s where to look for the bookmark icon:
- On the sidebar, locate bookmarks.
- Your entire bookmarks list will show up.
Delete The Bookmark
You can now customize and tidy up since you can see your bookmarks. The right-click menu allows you to delete a bookmark or drag it to a different location for the organization. Here’s how to go about it:
- Look for the bookmark you want to delete from the list.
- Select “Delete” from the context menu by performing a right-click on it.
How To Remove Firefox Bookmarks On Mac
1. Open Firefox
You must start your computer, launch Firefox, and start the browser in order to delete and organize your bookmarks in Firefox. To do so:
- Open your Mac.
- To launch your browser, click the Firefox icon on the dock.
2. Find Bookmarks
Firefox keeps bookmarks in a side panel along with other saved data and settings menus. Here’s where to look for it and how to open it to see all of your bookmarked pages in Firefox:
- A window will appear after you click on the Firefox icon.
- In the top right corner of the screen, there are three lines that you should click on.
- Select Bookmarks from the menu that pops up, and then select Show All Bookmarks from the menu that appears.
Delete Bookmarks
A window will appear on the left side of the screen when you select “Show All Bookmarks.” You can select the “Bookmarks Menu” on the window’s left side to access a list of all of your bookmarks.
Locate the one you want to remove, then use the menu to choose Delete from the right-click menu.
How To Remove Chrome Bookmarks On Mac
1. Launch Chrome
So you want to delete a bookmark from your Google Chrome browser. It’s a piece of cake, thank goodness! The first thing you must do is launch Chrome. To start everything up:
- Open your Mac.
- By selecting the icon from your dock, you can launch Chrome.
- Make sure your Google account is signed in on the browser. In the window’s upper right corner, next to the three dots, on the same line as the search bar, is where you’ll find the login page. If necessary, click the circle to log in.
2. Find The Bookmark Manager
The bookmarks manager can be accessed by clicking the three dots in your browser’s settings menu. Your data, such as bookmarks, extensions, settings, downloads, and browser history, is easily accessible through this menu.
Open the bookmarks manager now, shall we?
- The screen’s upper right corner has three dots; click there.
- Choose Bookmark Manager from the menu that appears when you locate the Bookmark option on the menu.
Find The Bookmark And Delete
the bookmark you want to delete from your Chrome browser, and then find it. Next, you can remove it:
- When you select Bookmark Manager, a new tab containing all of your Bookmarks will open.
- Select delete from the three dots next to the name of the person you want to remove.
Alternatively, you can remove the bookmarks from the bookmark list by right-clicking and doing so.
Keep Your Bookmarks Organized With The Bookmark Manager
Getting rid of any bookmarks you don’t use is only half the battle when it comes to organizing them on your Mac. Spend some time organizing related bookmarks into different folders and categories using your browser’s bookmark manager.
From any browser on your Mac – Safari, Chrome, or Firefox – just select Bookmarks from the menu bar, then choose Edit Bookmarks, Bookmark Organizer, or Manage Bookmarks to open a window showing all your bookmarks.
From this point, you can drag and drop your bookmarks into different folders and groups while using the various controls.
Final Thoughts
Getting rid of all the pointless bookmarks is a great place to start if you want to organize the data you keep on your Mac’s browser. Whether you’re using Safari, Chrome, or Firefox, you now know how to delete bookmarks on a Mac. If you are picky about the data and links stored in your system, this is a very simple task that keeps things organized.

