No matter how much space you have on your Mac, one day, you may see a “Your disk is almost full” notification. Even though it might seem like there aren’t any apps or programs that would use a lot of storage, your Mac’s memory may contain some large documents that are well hidden. Getting rid of them will give you a lot of space if you are low on storage.
Nevertheless, there are some great macOS tools that enable you to identify the documents using the most space and delete the ones you don’t need.
Scan The Most Obvious Place First
Users frequently begin scanning a large number of folders stored on their Macs when looking for large documents. However, the Downloads folder is typically where all large documents end up. Thousands of documents could be downloaded by accident and left behind.
Therefore, searching through the Downloads folder on your Mac may enable you to locate numerous large documents and documents that you have forgotten about but no longer require.
It might take some time to find the large items. By checking the memory of your Mac and identifying large documents, free tools like CleanMyMac X can speed up the procedure. You are only left with the task of immediately deleting all of the discovered documents.
Find The Largest Documents On Mac With Storage Manager
macOS Large document management is made simple in Sierra and later versions thanks to a built-in feature.
- The storage management window will appear when you select Apple Menu > About This Mac > Storage > Manage.
- You can view documents categorized as Large Files, Downloads, Unsupported Apps, etc. by selecting the Documents option.
- Files in the Large documents list can be sorted by size, and unnecessary ones can be removed.
- Empty your Trash.
Find The Largest Documents On Mac Using Finder
Using the search filters in Finder is another way to look for large documents. You can use it to find the largest documents on your Mac. Here’s how to find large documents using Finder:
- Open Finder.
- In the top right corner, click the search field.
- Type any symbol to begin. This will reveal the “+” button below the search bar.
- Click the “+”
- Click on Kind > Choose Other…
- Select File Size from the following menu.
Here, you can instruct your Mac to look for large documents that are larger than a particular size. Consider starting with 100 MB. Certain old films and archives will be available.
Tip: Always choose This Mac to get a complete list of results. All documents whose sizes exceed your defined limits will then be displayed. Look through the discovered documents and get rid of anything extraneous that is taking up too much space on your Mac.
Nevertheless, there are some drawbacks to this approach. You don’t get a complete picture of the large documents that are stored on your Mac when using Finder. It excludes large folders that contain a lot of smaller items and only displays individual documents.
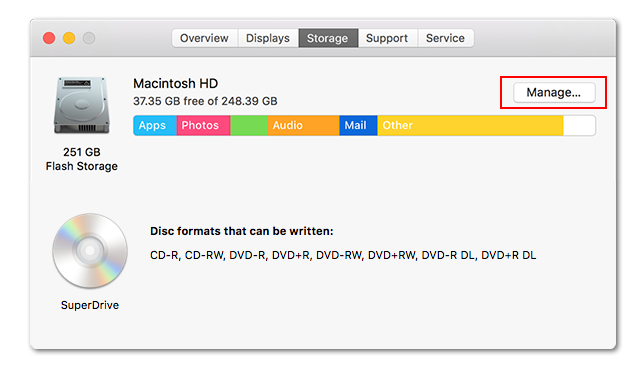
What documents you can safely delete without running the risk of erasing crucial records is also unclear. Neither does Finder show which folder a document is in or offer any additional information about the document. Therefore, it can be challenging to determine whether or not the large document is crucial.
Find The Largest Documents On Mac With BuhoCleaner
As an alternative, you could use BuhoCleaner to quickly locate and delete large documents on Mac.
One of the top Mac large document finders is BuhoCleaner. It detects documents larger than 50MB by default. But if you want to find documents larger or smaller than 50MB, click BuhoCleaner Menu > Preferences > Large Files to change the default 50MB to some other number you like.
How to use BuhoCleaner to find and delete large documents:
- BuhoCleaner can be downloaded, installed, and run.
- A scan can be done by selecting Large Files from the sidebar.
- Your search for documents larger than 50MB will be completed quickly. Select the Remove button after selecting the documents you want to remove.
It’s important to note that BuhoCleaner has an integrated disk space analysis feature that enables you to quickly identify the largest documents and folders inside of each folder on Mac. Simply click on the Toolkit, choose Disk Space Analyzer, and select the disk or folder to be scanned.
Find The Largest Documents On Mac Via Terminal
The use of a Terminal is another method for finding large documents on a Mac. Although some users find commands challenging, you can find anything on your Mac if you use them correctly. So, you can locate the largest documents on your device, just like that:
- Launch the Terminal program using Spotlight or Launchpad.
- Use the find command in the Terminal. For example, run find . -size +50MB. The larger-than-50MB documents in your current directory will be found using this command.
- To further refine your search, you can use the find command. For example, enter and run find . -size +50MB -size -100MB . This command will search your current directory for documents that are 50MB to 100MB in size.
- Use the rm command to get rid of the big documents you find. In our case, we use rm ./Downloads/SpotifyFullSetup.exe.
Note: It is impossible to recover documents that were deleted using the Terminal. Before dragging the documents you want to delete into the Terminal, please double-check them.
Find The Largest Documents On Mac Using CleanMyMac X
If you have enough time, you can use the aforementioned techniques to search through all of the data on your Mac. CleanMyMac X can be helpful if you’d like to hasten the procedure. You can take a broad view of all the large documents present on your Mac and delete them all with the help of its Large & Old Files feature.
Here’s a short instruction on how to find and delete large documents using CleanMyMac X:
- Open the app after installing the free version of CleanMyMac X.
- Simply select the Large & Old Files tab.
- Run a quick scan.
- You can see every document on your Mac by using CleanMyMac X. To identify the large objects that can be deleted from your Mac, you can sort documents based on their size, type, and access date.
- Select Remove after checking the boxes next to the documents you want to remove.

