The following steps will walk you through the process of whether you want to delete unnecessary networks or simply forget about a particular one.
Wifi networks that you’ve previously connected to are automatically remembered by your Mac. The network joins automatically might not be the best choice, though. You can make your Mac forget a Wi-Fi network by following these steps.
On a Mac, your Network Preferences make it simple to forget a Wi-Fi network. This is helpful if you no longer want to connect to a network automatically, when you need to enter a new password, or when you just want to organize your files.
On a Mac, follow these instructions to forget a Wi-Fi network.
How to Forget a Wi-Fi Network on Your Mac Computer?
- Your top menu bar’s top right corner contains a Wi-Fi icon. Click on it.
- Click “Open Network Preferences…”
- Click “Advanced…”
- Locate the WiFi network that you want to forget, then click on it. If you’d like to select multiple networks, hold down the “Command” key as you click on additional networks.
- Click the minus “—” sign.
- Click “Ok.”
- Click “Apply.”
This video explains how to forget a Wi-Fi network on your Mac:
How to Remove a WiFi Network from Mac?
To continue with the operation and disconnect a network, follow the simple procedure given below:
- Go to System Preferences > Network on your Mac by selecting it from the menu that appears when you click the wireless icon in the toolbar’s upper right corner.
- Choose the SSID of the wireless network you wish to remove from the list on the left.
- Following that, you must select the Advanced button.
- Simply select the WiFi network that you want to forget on your Mac from the list of Preferred Networks that you’ll see in the WiFi pane.
- A preferred network list can be seen in the Wi-Fi pane. Choose the Wi-Fi network that your Mac should stop using.
- Tap on the “-” key indicated by the arrow.
- After selecting “OK,” go to the bottom and select “Apply.”
Your Mac computer has now disconnected from the WiFi network and will no longer be able to connect automatically if it is nearby.
Touch the Wifi symbol in the top right corner, choose the network, enter the proper Network key, and then confirm access if you want to add a new wireless network.
Why Do I Need to Make My Mac Forget a Wi-Fi Network?
Storing details of networks you’ve connected to can present a security risk for a couple of reasons:
- The last thing you want is for your Mac to automatically connect to a dangerous network the next time it comes into range. If you don’t get rid of the network’s information, this is what will happen.
- If someone gains access to your Mac, the information stored about the public networks you’ve connected to could help them learn more about your movements, such as the locations of your workplace or a frequented coffee shop.
How to Rejoin a Network After Your Mac Forgets It?
It’s no problem to join a network if you discover that you need to after instructing your Mac to forget about it. Simply select the network and enter the password by clicking the WiFi icon in the menu bar.
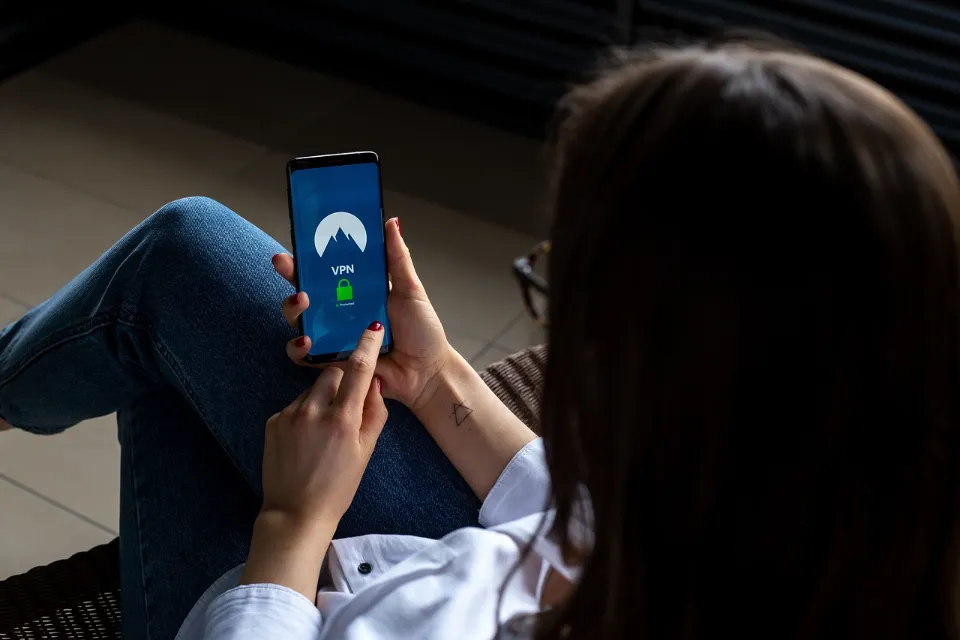
Once you’re done using it, you can remove the network from your Mac’s memory once more. Alternatively, you can leave it on the list but watch out for the next time you’re in range of it, as your Mac might automatically join it.
- Select Wi-Fi under Network in System Settings.
- Click Advanced.
- Find the network in the list, then select More.
- To deselect it, click Auto-join.
How to View Saved Wi-Fi Networks?
Your Mac stores details of Wi-Fi networks you’ve previously joined in two places:
- In System Settings, you can see the names of all the networks that you’ve saved to your iCloud account. System Settings, then Network, should be selected from the Apple menu. Then scroll down and click Advanced after selecting Wi-Fi. They’re all listed there for you to see.
- They are also kept in Keychain Access. Open Keychain Access from the Applications > Utilities menu. When you enter “AirPort” in the search box (Apple refers to all Wi-Fi networks as “AirPort”), a list of Wi-Fi networks and the date you last used their username or password will appear.
Conclusion: Forget Wifi Network on Mac
If you carry your Mac around with you wherever you go, there’s a good chance that it has logged onto a number of both public and private Wi-Fi networks during that time.
As a result, if your Mac runs into one of these networks again, it will be able to connect to it automatically without you having to choose it or provide the password. This is possible because macOS keeps track of these networks.
Nevertheless, remembering networks and automatically connecting to them may present security risks if the network is risky or privacy risks if a hacker gains access to your Mac. Thankfully, it’s not difficult to get your Mac to forget them; just use the instructions above.

