For many people, Macs are a necessary tool to perform a variety of tasks. One entity may be the subject of numerous tasks or may be the subject of several tasks. It’s typical to transfer data from one device to another or even from one folder to another. They occasionally can be completed in a matter of seconds or take hours. So, how do you check the speed of data transfer on your Mac? Please keep reading.
How Can A Mac User Check Data Transfer Speed?
The Data Transfer Speed is not visible on This is a mistake because it’s crucial to know how quickly and how long your data files will transfer when using a Mac by default. Don’t worry as you can still see it without using the Terminal or installing Third Party Apps. Here’s how to check your Mac’s data transfer speed.
- On Your Mac, click on Applications.
- In your Applications, Select and open Utilities.
- In Utilities, you will find an App called Activity Monitor.
- Open Activity Monitor & then select the Disk Tab.
- Under Disk, click on Finder.
- Now you will be able to see the Data Transfer details like Reading Speed, Write Speed, etc.
- You can gauge how quickly the Data Transfer is occurring and how long it will take by looking at both the Read and Write speeds.
- Before you launch the Activity Monitor, be certain that the data is being transferred.
You can check your data transfer speed through the terminal if you want to, but it’s a little tricky. This approach is simpler.
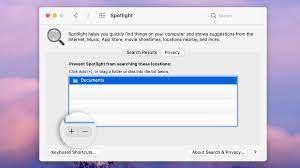
Know The Speed Of Your Mac External Hard Drive Using An App
You can look for the Blackmagic Disk Speed Test application by opening the App Store on your MacBook Pro, MacBook Air, iMac, or Mac mini. The app is simple to use and is available for free download.
The steps to test your external hard drive speed are as follows:
- Download and install the Blackmagic Disk Speed Test free app from App Store.
- Connect your Mac to the external hard drive. Next, launch the app.
- Select the external hard drive as the target drive and then click Start.
- Allow the software to evaluate the external hard drive’s speed.
The write-test is carried out using large blocks of data by the Blackmagic Disk Speed Test application, and the results are then displayed. The application keeps writing to and reading from the external storage device while calculating the readability and performance of the medium.
High-quality videos can be easily transferred to and from the device using your external hard drive when the disk speed test results are favorable.
How To Use Disk Utility To Repair An External Hard Drive For The Best Results?
Try fixing the external hard drive with Disk Utility if the speed test results are unsatisfactory. The speed and performance of the storage device might be affected by a few minor logical errors.
As a result, it is safe to use the built-in Disk Utility program to check the integrity of the external hard drive. You can perform the “First Aid” operation before running the Blackmagic Disk Speed test is also available.
Failure Of External Hard Drives Is A Real Possibility!
Data loss could occur very quickly if Disk Utility is unable to repair the external hard drive. An external hard drive that is failing needs to be backed up right away to prevent the storage device from being unmounted.
And if unfortunately, the external hard drive fails to mount, then you can efficiently perform external hard drive data recovery by following the steps shown below:
- Install, and launch Stellar Data Recovery Free Edition, which offers free data recovery on Mac.
- Select the type of files you need to retrieve from the external hard drive, then click Next.
- Select the external hard drive, turn on Deep Scan, and click Scan. Hold off until the scan is finished.
- Preview the files, select, and click the Recover button. Provide a save location, then click Save.
Conclusion
When an external hard drive is having terrible performance, try using First Aid or Disk Utility to fix it. All of this had to do with how to view the Data Transfer Speed on a Mac. You’ve hopefully benefited from this advice.

