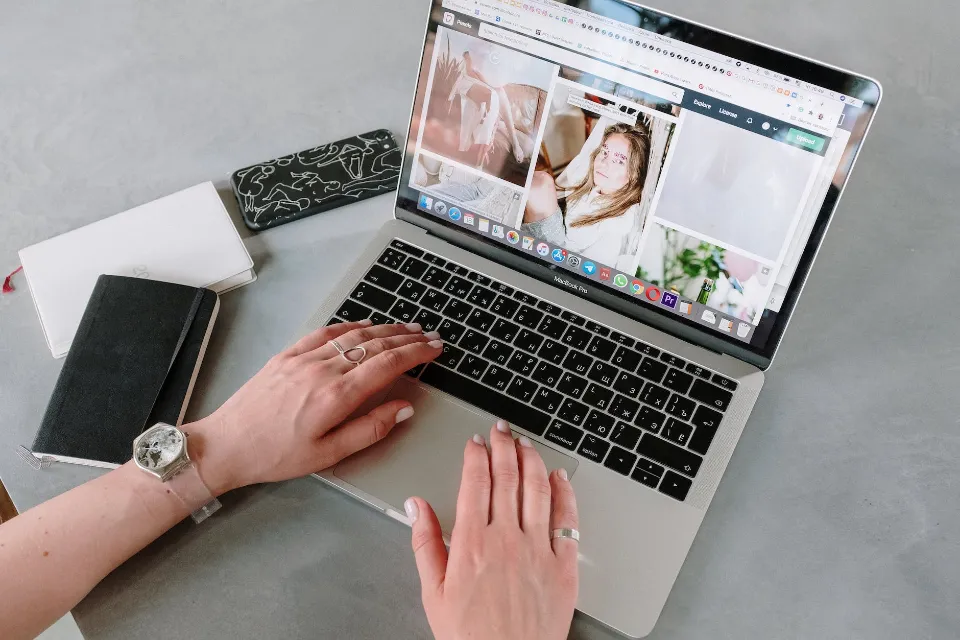Not sure how to select multiple files on a Mac? You can easily select multiple files on a Mac with the help of this guide.
On a Mac, it’s simple to select multiple photos, and the Photos app by Apple makes it simple and quick to do so. You can choose a number of photos in just a few easy steps, whether you want to organize, share, or delete them.
- Launch the Photos app on your Mac.
- Select the desired photos by searching through your photo library.
- Click on each image you want to select while holding down the Command key on your keyboard.
- As an alternative, you can select all of the photos between them by clicking on the first photo you want to select, then select the last photo while holding down the Shift key.
- Simply click on a photo once more while holding down the Command key to deselect it.
The techniques described below not only show you how to select multiple photos but also give you the choice of selecting photos to delete.
Select All Using the Command Key
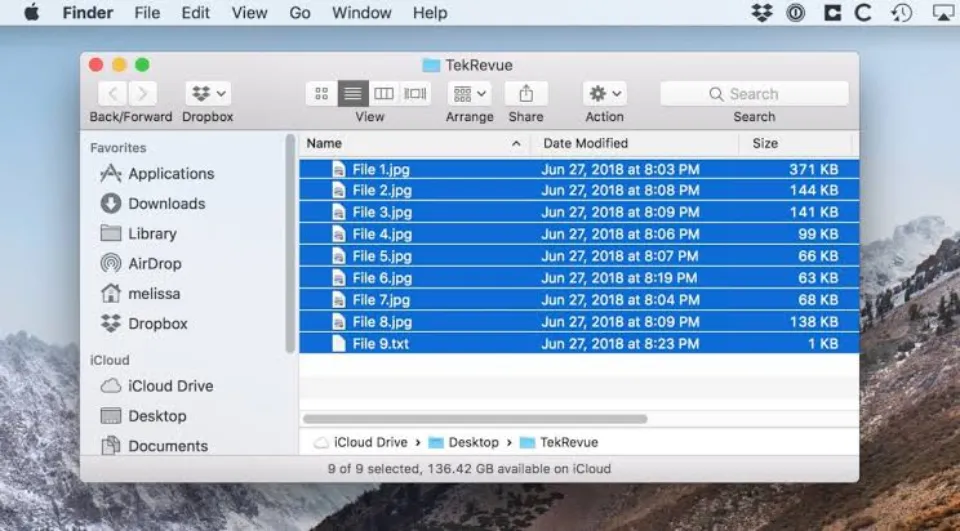
A more straightforward method can be used to select all or several photos. To select multiple items from your Photos app:
- To add a picture to your collection, click on it.
- To add more images to your selection, command-click.
- Click the first photo while holding down the Shift key to select multiple images. To select the final, drag. A selection will be made from each image in that range.
If you want to include all of your multiple selection photos in the selection and they are all in sequential order, use this method. The second method, which is ideal for a non-contiguous multiple photo selection, is quicker and more efficient than the first.
Click & Drag
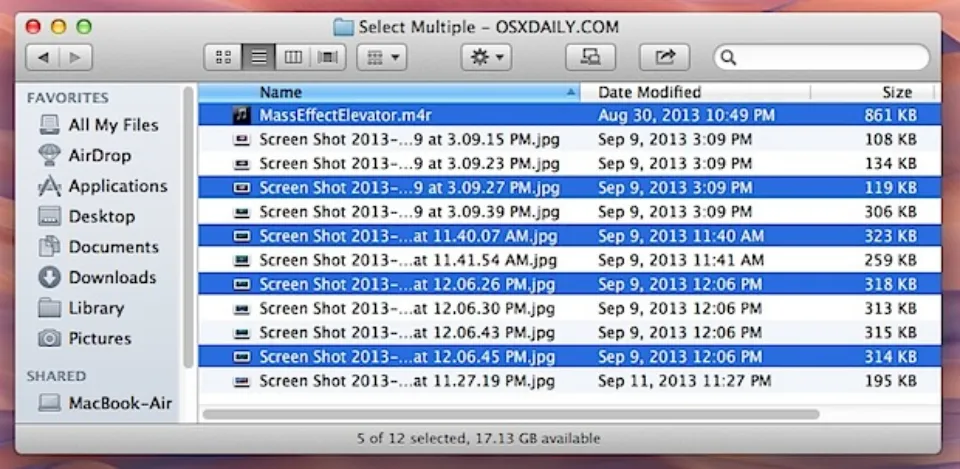
This is a simple method used to select multiple files in a row, column, or both. All of your files can be selected with a single mouse click and drag, but first, group them all together.
- Open the folder containing the files you want to choose in Step 1.
- Step 2: Verify that each file is aligned either horizontally, vertically, or both.
- Step 3: Click and hold down the mouse button on the first file you want to select.
- Step 4: Click and drag your mouse to select all of the remaining files.
- Release the mouse button once they are all selected in step five.
Select All Using Finder Edit Menu
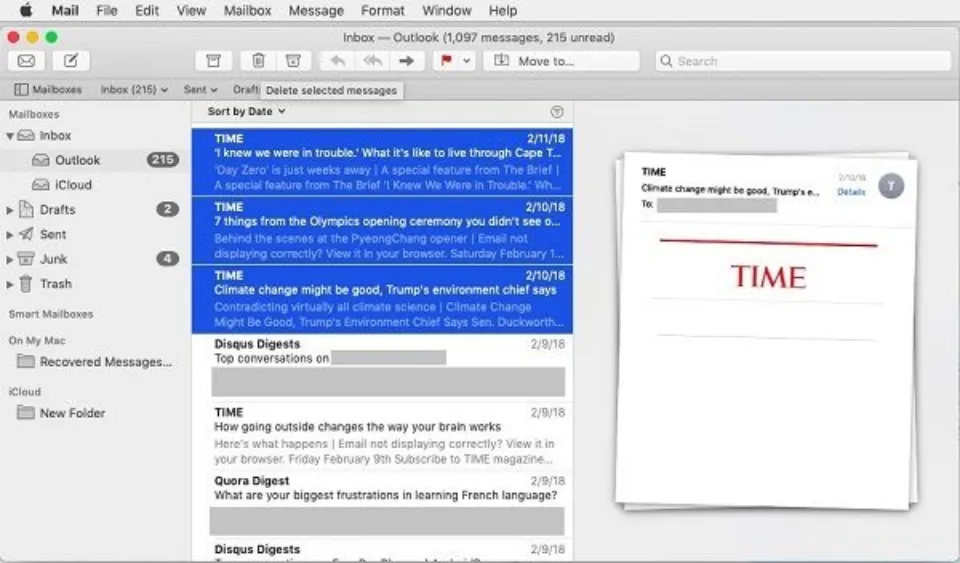
The useful command “Select All” can be used in a variety of ways. The next technique uses a menu item in the Finder to select all files.
- Step 1: Verify that the only files in the Finder window are the ones you want to select.
- Step 2: From the Finder’s menu, choose the Edit tab.
- Step 3: Choose “Select all” in the drop-down menu, and that’s that.
Select a Continuous Group of Files Using the Shift Key
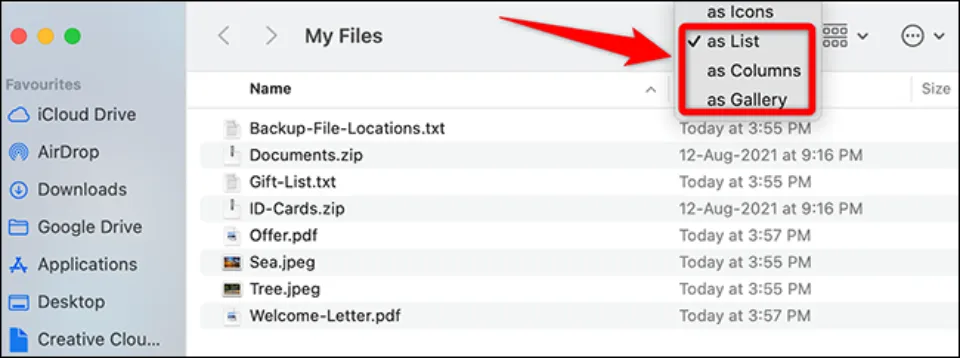
You can use this method if your files are all grouped together in a folder but other files are only present around them. You can choose to exclude the others and only include the groups you are interested in.
- Step 1: Verify that all of the files in which you are interested are connected to one another. You can group and sort them until they are if they are not already. You can do this by selecting the View tab once more or by right-clicking a blank area of the Finder window. Select “Arrange By.” From the new menu, select “Type.” All of the files will be sorted one by one using their type as a guide.
- Step 2: Select the group you want to choose by clicking on the first file in the group.
- Third, hold down the Shift key while pressing it.
- Step 4: Choose the final file in the set that you are looking for. All the files in-between, including your selections, will now be highlighted
Select Non-adjacent Files
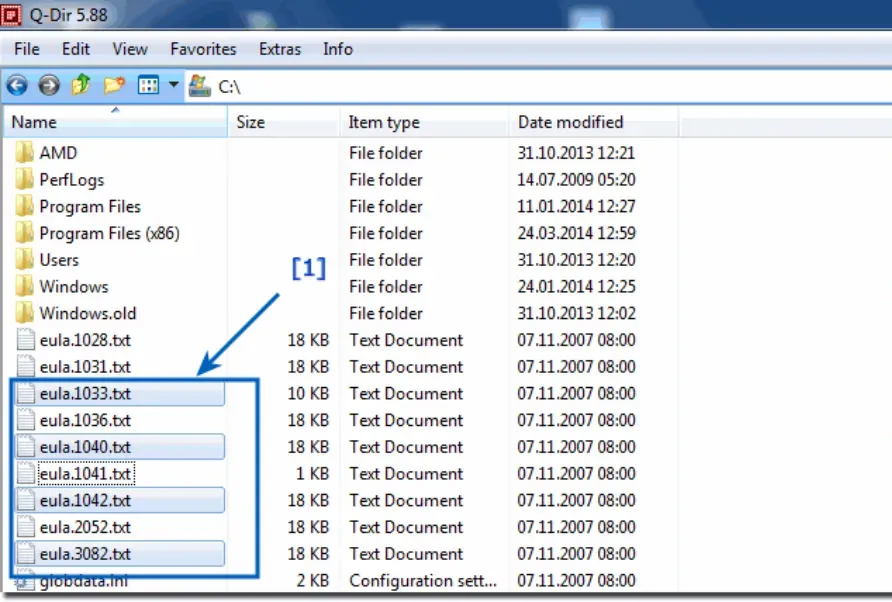
We won’t always have the time or convenience to arrange all our files by typing in separate folders, meaning that we won’t always be able to make use of the “Select All” command. If your desired files are mixed in with others you don’t need, it won’t matter if you use this new technique.
- First, hold down the Command key while pressing it.
- No matter where they are in the Finder window, choose all the files you require one by one in step two.
- When they have all been chosen, proceed to step 3 and let go of the Command key.
Conclusion: Select Multiple Photos on the Mac
In conclusion, selecting multiple photos in the Photos app on a Mac is a quick and easy process. You can quickly select multiple photos and carry out various actions on them by following the above-described steps. With just a few clicks, you can delete, share, or organize all of your photos.
Our guide should have filled in that knowledge gap for you or served as a reminder of how to precisely select multiple files on a Mac.