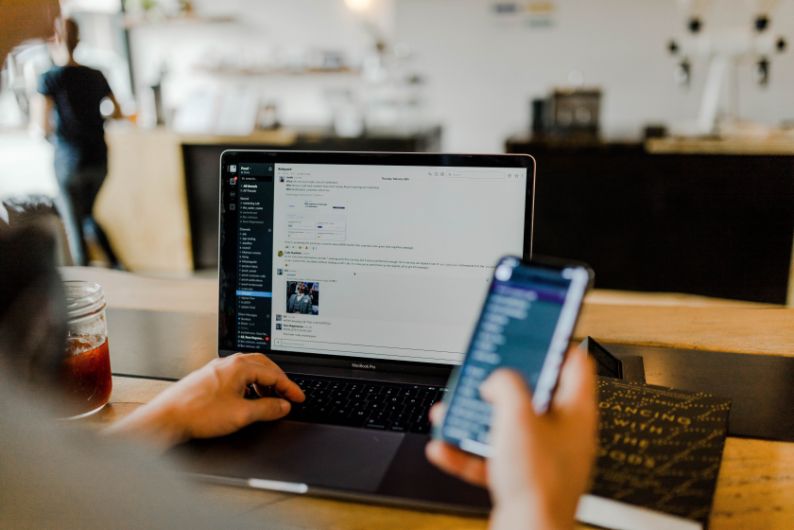This article explains how to share a Wi-Fi password with a Mac across various devices. Additionally, it examines any potential problems and suggests solutions.
If you recently purchased your first Apple product, you have a lot to learn as you begin using the gadget. Manually distributing your Wi-Fi password can be a hassle; if you don’t have it memorized, you’ll need to find the piece of paper on which it is written, and your visitor will then need to enter it precisely and carefully. You can share your iPhone password with your Mac by holding it near the Mac, joining the network on your Mac, and tapping Share Password on your iPhone.
Tips before You Begin
The steps to share WiFi passwords on a Mac will be covered in a moment. You must first check a few basic details relating to your Wi-Fi connection and Apple devices before moving forward.
- Verify that your Apple ID is the same on your Mac and iPhone.
- the devices’ Bluetooth and Wi-Fi networks should be turned on.
- Turn off the Personal Hotspot.
- Update the software on both of your devices to the most recent version.
How Do I Share My Wi-Fi Password from My iPhone to My Mac?
As long as you know where to look, sharing your Wi-Fi password from your iPhone or iPad is simple. Here’s what to do.
Android phones and tablets are not supported by this; only iOS devices are. Additionally, the Apple IDs for both devices must be stored in the Contacts app on the other device.
- Decrypt your iOS device.
- On your Mac, click the Wi-Fi icon in the menu bar.
- On the network you want to join, click.
- On your iPhone, tap Share Password.
- You should now be able to connect your Mac to the network.
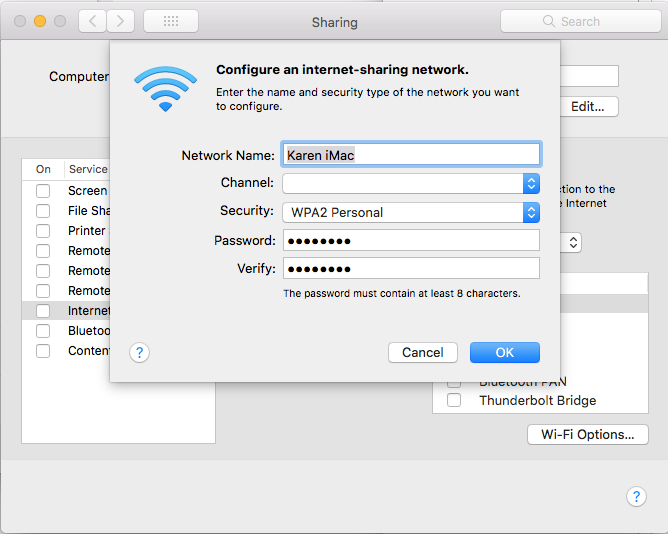
How to Share WiFi Password from Mac to iPhone?
- Step 1: Verify your Mac’s unlock status and WiFi network connection.
- Step 2: Select a WiFi network on your device or the iPhone of the person you want to connect to.
- Step 3: Then on your device (Mac), when prompted, tap the Share password option.
- Step 4: Finally, click Done.
If WiFi password sharing is turned on, all you have to do to connect to someone’s WiFi network is tap their WiFi-connected device. After that, you can access the internet whenever you need it without having to know the WiFi password.
How Do I AirDrop My Wi-Fi Password?
Your Wi-Fi password cannot be sent via AirDrop, but there is a simple way to send other passwords. Here’s how to do it.
- On your iPhone, tap Settings.
- Tap Passwords.
- Use TouchID or FaceID to log in, or enter the password associated with your iPhone.
- Locate the password that you want to AirDrop.
- Tap the Share icon.
- To share something via AirDrop, tap the device you want to send it to.
Why Can’t I Share My Wi-Fi Password With My Mac?
Such an incident can have a number of causes. Read this if you’ve been having problems like this.
- Your system is not upgraded to the most recent OS version made available to you.
- The Wi-Fi network’s coverage area does not include you.
- It is not possible to save the Apple IDs on either the sender’s or the recipient’s devices. On both your Mac and your iPhone, you can accomplish this by saving it as a Contact.
- The mobile hotspot on your phone is activated.
How to Fix the Can’t Share WiFi Password to Mac Error?
These methods can be used if you’re still unable to transfer the Wi-Fi password from one device to another.
- On both devices, enable Bluetooth.
- Mac and iPhone must both be restarted in order to operate.
- Unlock the sending device, such as your Mac or iPhone.
- If you want to establish a connection, make sure the devices are closer to one another.
- Check to see if you have contact cards for both the sender and the recipient that include their Apple IDs.
- Finally, remember to update the gadgets.
Can I Share a Wi-Fi Password to My Computer?
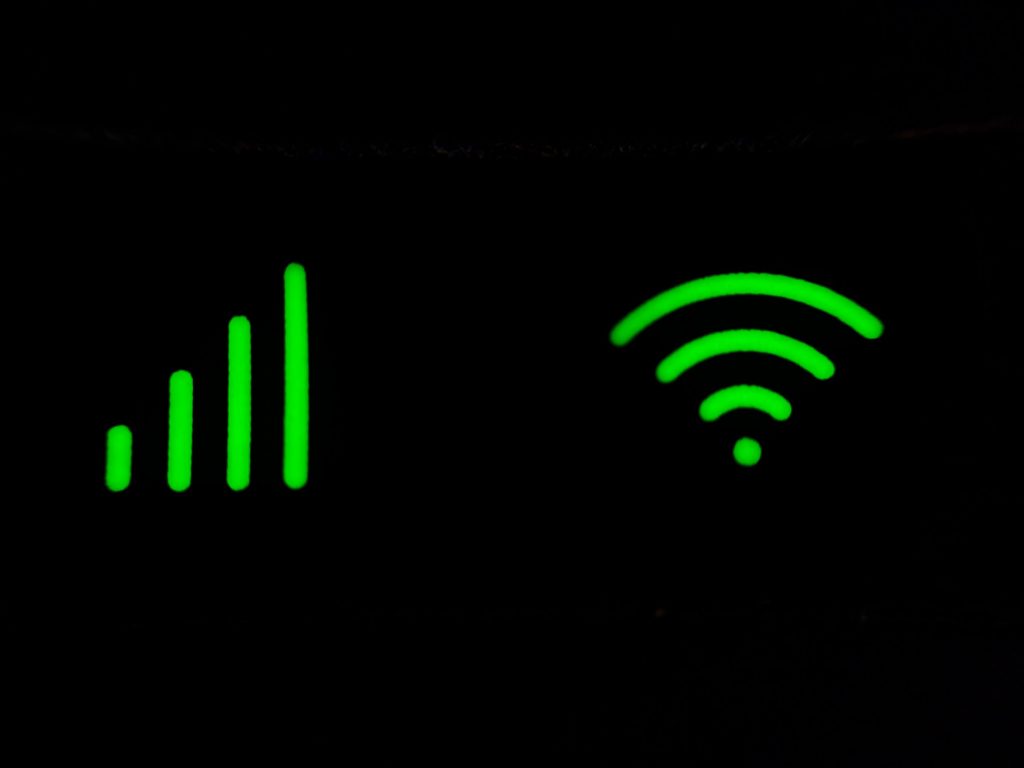
You can share a Wi-Fi password with your Mac by doing the things mentioned above if you have an iPhone or iPad. Unfortunately, if you use a Windows-based computer or an Android tablet or phone, it is not possible to share your password.
The best approach is to manually enter your password after searching for it on your device. On a PC or Mac, locating your Wi-Fi password is a fairly simple process.
Can You Share Wi-Fi Password from iPhone to Laptop?
It is possible to transfer your Wi-Fi password from your iPhone to your laptop, but there are some guidelines to follow. Here is a picture of them.
- You must be using a Mac-based laptop. The iPhone and a Windows laptop cannot share a Wi-Fi password. The password must be manually entered in order to accomplish this.
- You must keep your Mac and iPhone updated. To share Wi-Fi passwords, your Mac must be running Big Sur or later and your iPhone must be running iOS 11 or higher.
- You must have saved Apple IDs. To share WiFi, you must ensure that each device has the Apple ID of the other device saved in its Contacts.
- The devices need to be physically close to each other. Remote password sharing is not permitted. The physical proximity of both devices is required for this.
FAQs
How to Forget a Wi-Fi Network on Your Mac Computer?
- Your top menu bar’s top right corner contains a Wi-Fi icon. Click on it.
- Click “Open Network Preferences…”
- Click “Advanced…”
- Find and select the Wi-Fi network that you want to forget. If you’d like to select multiple networks, hold down the “Command” key as you click on additional networks.
- Click the minus “—” sign.
- Click “Ok.”
- Click “Apply.”
How to Share WiFi Password from iPhone to Windows?
- Make certain that your iPhone’s WiFi is turned on.
- Then, on your Windows PC, go to the “Settings” app.
- Click on the “Network & Internet” tab.
- Select the “WiFi”.
- Choose “Manage WiFi settings”.
- Scroll down and choose “Manage known networks”.
- Now, you can pick the “WiFi network” that is enabled on the iPhone. By doing this, your Windows computer will share the WiFi from your iPhone.
How to Share WiFi Password from Windows to iPhone?
- On your Windows computer, confirm that WiFi Sense is turned on.
- Then, on your iPhone, tap on “WiFi”.
- On your Windows computer, select the WiFi network that you enabled.