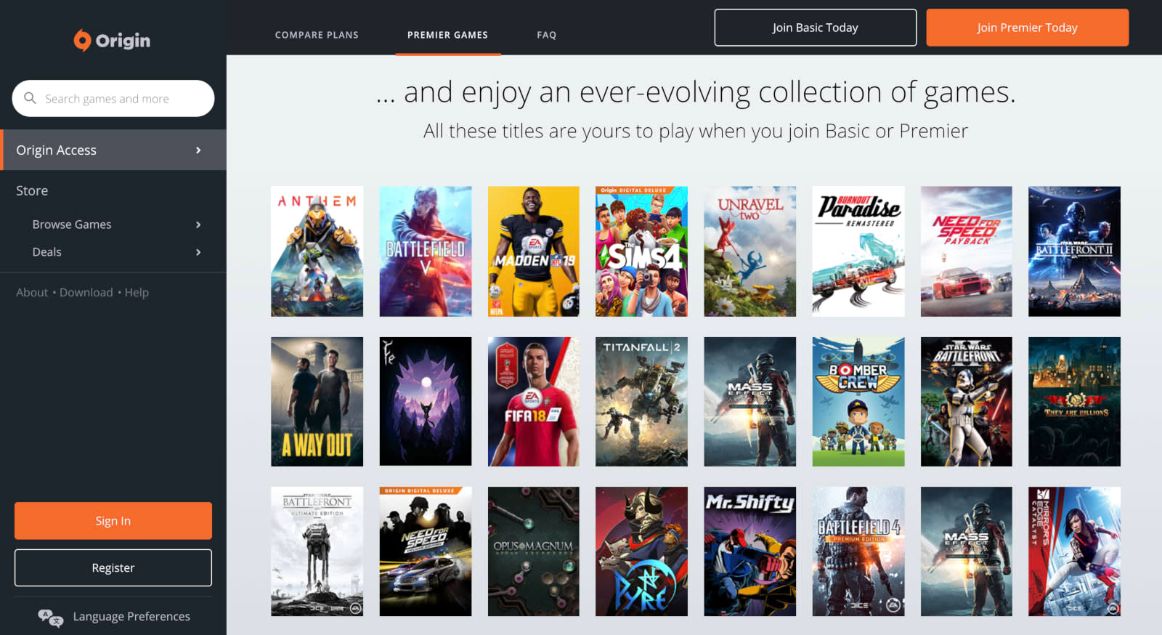There are lots of websites that provide services to make playing games easier. One of them is also called Origin. Electronic Arts created the online distribution system called Origin. Are you facing “Origin Won’t Open” and not able to fix it? Following that, this article will share with you some tried-and-true techniques for quickly and easily fixing Origin Won’t Open. Please keep reading.
What Is Origin?
The need to expand gaming services and platforms are critical given that the gaming industry is flourishing globally and that many people are joining or starting to play games. Online resources abound that can assist you in playing games, and one such resource is Origin.
Origin is a digital distribution channel that Electronic Arts created. Today, games can be purchased and played on the platform.
You can choose the games you want to play from a sizable library at Origin. Given the size of Origin’s gaming service, there is always a chance that it will experience a bug or error, just like all other services do. One such error is Origin not opening when you try to open it. This error is simple to fix.
Why Origin Won’t Open On Your Mac?
- Problems along with Origin’s core files: The only way to fix some issues that can affect the client’s core working files is to completely reinstall the client.
- Damaged cache files: the error in which the It may also be directly related to the cache files if the Origin client is not really responding. The problem is essentially caused by corrupt cache files, which may also exist.
- Problems with Origin Updater: The Origin Updater frequently updates the Origin clients. As background updates are happening, the client frequently stops responding.
- Corrupt temporary files: The Origin client actually generates temporary files over time, which aid in the client’s proper operation. These files might, however, end up being damaged, which would prevent the client from responding. In fact, deleting these files can make Origin functional once more.
How To Fix Origin Won’t Open On Your Mac?
What actions should you take if the Origin app won’t launch on your Mac? There are a number of tried-and-true methods to fix the Origin app’s failure to launch on your Mac, but their efficacy will vary depending on what caused the error. Here are the solutions you can use to resolve the Origin app not opening:
Check For Origin Update
It’s possible that using an outdated version of the app is the cause of your application’s abrupt stoppage of operation or loading. Don’t forget to check for updates and the application. Hopefully, after updating, your issue will be resolved.
Use The Program Machine Virtualbox
Programs like Origin can occasionally be blocked by Mac’s default settings. By creating a Windows environment, you can run it on a Mac. In order to make it function flawlessly like that in Windows, you must install a virtual machine program called VirtualBox.
Disable Usb Device
Because Origin is a large application, it uses a lot of memory. Due to low FPS, a USB device connected might prevent the client from functioning properly. In order to launch Origin after restarting, it is preferable to disable it first.
Update Graphic Driver

Due to its reliance on graphics, Origin will crash if its graphic driver is outdated. You must update the software because the Graphic Diver is a component of the Mac operating system.
- Click on Apple Menu.
- Select About This Mac.
- Now click on More Info.
- Tap on Update.
Add Origin As An Instance In Antivirus App
Antivirus software or apps detect a threat and start to stop the client from operating because the origin uses a lot of memory and places a heavy burden on the GPU. To ensure uninterrupted client operation, make sure to add Origin as an exception in your antivirus program.
Re-install Origin
In many situations, troubleshooting can be accomplished more effectively by reinstalling than by logging in and out. If Origin isn’t functioning properly, you should try uninstalling and reinstalling it. Go to the alternate method if the client still won’t load.
Clear Corrupted Files
Activities are halted or blocked by caching data in the background of the program. Due to the numerous copies of files it creates, it might stop your Mac’s system from functioning. These files make the application work harder, which leads to a crash. Follow the instructions below to remove these cache files:
- Open Finder.
- Click on Go Menu.
- Select Go to folder.
- Type /Support for libraries and programs
- Click Go.
- Search the Origin folder and open it.
- Choose the Obtain the cache folder.
- Move it to Bin by right-clicking.
- Clear the Bin.
Check Your MacOS Compatibility
Your Origin on Mac won’t load if your device isn’t compatible with the program. How am I supposed to know if my equipment is compatible? On a Mac, you have a system report option that displays each app’s compatibility, so it’s not a big deal. You can determine if Origin is compatible with your Mac by following a few simple steps.
- Tap the Apple Logo appearing on your Mac screen.
- Select About this Mac.
- Click on System Report.
- Tap Software.
- Tap Applications.
The existence of an Identified Developer will be verified on a form that will appear. If it is from an identified developer, it means your Mac supports origin, but if you see Unknown, then it’s not compatible
Deploy Origin Reset Tool
My Mac’s origin is still not functional. We have another approach that will assist us in resolving the issue, so what should I do now? The Origin not working on Mac issue can be resolved by utilizing the Origin reset tool.
- Open the browser on your Mac.
- Download the Origin Reset tool.
- Now open the ResetOrigin.zip file.
- Choose the Reset Origin option.
- Provide User Details.
- Click Ok.
- Download Origin again.
Perform Clean Boot
If background software is interfering with your game or client, a clean boot will start your computer with the fewest drivers and startup programs. For instructions on how to cleanly boot your Mac and load Origin, see the guide.
- Open System Preferences.
- Select Users & Groups.
- Toggle the lock icon appearing on the bottom of the screen.
- Shut Down the device.
- Your computer has just finished rebooting.
Running First Aid Tool
If none of the above methods work, try running First Aid in “Disk Utility” this could help resolve your issue. To run this function, proceed with these steps:
- Open the Search Menu.
- Type Disk Utility.
- Go to Internal Tab.
- Click on Mac SSD.
- You will see a list on the top select First Aid from it.
- Click Done when the procedure finishes.